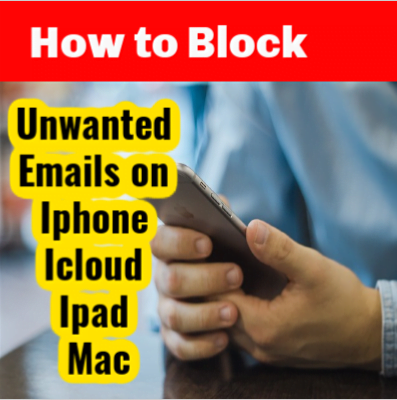How to block emails on icloud
How to block emails on ICloud: ICloud utilizes trend analysis, dynamic lists, along with other technology to automatically discover and block unwanted email before it reaches your inbox.
However, there isn’t any way to completely prevent unwanted emails from reaching your inbox.
The tips below will help you lower the total amount of the unwanted emails you get.
Identify and filter out an unwanted email in iCloud
- If You Believe a message could be undesirable, don’t open it
- Opening an email that looks like junk mail can alarm spammers the message has been opened and received within an active email account.
- This can get you more spam mail. Publish any messages that seem to be spam email before opening them. This will stop you from getting other undesirable spammer emails.
Spammers use email picture upload feature to decide if the email account is still active. On the Preview tab, then uncheck”Upload distant content .”
How to block emails on icloud
In iCloud Mail: Click “Show Action Menu” from the sidebar and choose Preferences. On the General tab, then uncheck “Upload pictures to HTML messages“.
Consider with an iCloud email alias
It’s possible to use an iCloud email alias to stop unwanted messages from being delivered to a principal iCloud email address. As an instance, use your iCloud main email address to send email to family and friends, however, use an email alias to enroll on the internet, make purchases, and subscribe to mailing lists. This eases the monitoring of the resources of undesirable messages.
Filtering junk email on the host is simply part of this solution. You are able to report messages as undesirable from the Mail program and filter out iCloud crap mail. In this way, future messages from precisely the exact same sender will be pronounced as undesirable.
How to mark a Message unwanted on iPhone, iPad, and iOS
On iPhone, iPad, or iPod touch with iOS 7 or after Open the message, then tap on the flag in the base, and tap Proceed to Junk.
How to mark a Message unwanted on Mac
About Mac: Select the message and then click on the Junk button on the Mail toolbar. Or drag the message into the Trash folder in the sidebar. Or drag the message into the Trash folder in the sidebar.
Junk email filtering may stop a valid email from reaching your inbox. This is referred to as a false positive.
If You Believe a valid email message was wrongly filtered, then mark it as unwanted to ensure future messages from the Exact Same sender are delivered to your inbox:
On iPhone, iPad, or iPod touch with iOS 7 later: Open the message from the Junk folder, tap on the folder icon in the bottom, and then tap into proceeding to the message.
About Mac: Select the message and then click on the Side button on the Mail toolbar. Or drag the message to Inbox from the sidebar.
Out Of iCloud.com: Select the message and then click on”Side” from the notification bar near the peak of the email window. Or drag the message to Inbox from the sidebar.
If many email messages have been delayed, returned or undeliverable, touch iCloud Support.
Examine the Junk folder for email messages which were incorrectly indicated as undesirable or unwanted. To look at the iCloud.com Junk folder, then pick the Mail program and click on the Junk folder in the sidebar.
Understand more
Know more about handling unwanted messages from iCloud.
That’s all in today’s post if you find it is helpful then don’t forget to share on social media and subscribe to our Blog Newsletter it is completely free.
How to block emails on icloud –